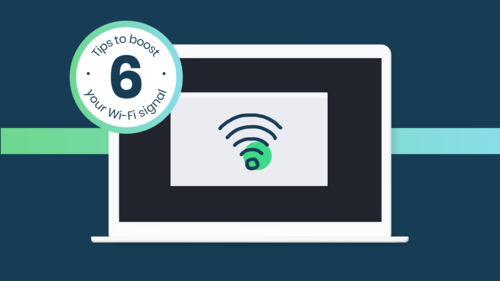There’s nothing more frustrating then going live, and running into Wi-Fi issues such as slow speed and bad reception. With many people working remotely, at-home Internet has become even more valuable to staying virtually connected.
In this article, we discuss the difference between Wi-Fi and Ethernet, troubleshooting steps, and tips on how to improve your Internet at home.
What is the difference between a Wi-Fi and Ethernet connection?
Let’s start with the basics: When selecting connectivity options, the choice comes down to a Wi-Fi or Ethernet connection.
-
A Wi-Fi connection transmits data via wireless signals. No cables are needed to access Wi-Fi, allowing users to move around freely. It uses equipment called a router to beam wireless Internet.
-
An Ethernet connection transmits data over cable. Users need to connect their device to an Ethernet cable.
In general, an Ethernet connection is faster and more reliable than a Wi-Fi connection.
Is the problem with your Wi-Fi network or Internet service?
When dealing with fickle connection, first find out if the issue is with your Wi-Fi network or Internet service.
Your Internet service comes from an ISP (Internet Service Provider) such as Spectrum or Verizon, and your Wi-Fi network uses a router.
To determine the cause of the issue, follow these steps:
-
Get as close as you can to your Wi-Fi router. On your device, turn the Wi-Fi off and then back on.
-
Visit speedtest.net and run the free test. After a few seconds, it will generate two numbers: upload and download. Take note of these.
-
Go to the area in your home where you noticed slow connection. Turn your device’s Wi-Fi off and on again.
-
Run the test again on speedtest.net, and pay attention to the upload and download numbers.
If your speeds are much lower when you’re away from your router, it is a Wi-Fi problem. If the speed test results are about the same, there is most likely an issue with the Internet service.
For video calls, the recommended speed is 10 megabytes per second (mbps) download and 5 mbps upload.
How To Improve Internet At Home
To ensure a smooth broadcast, here are six simple steps you can take to boost your Internet performance.
1. SELECT THE BEST LOCATION FOR YOUR ROUTER
For the best possible connection, use an Ethernet cable to plug into the router. If that’s not possible, ensure the Wi-Fi router is best positioned in your home in an unobstructed location.
Pro-tip: Move your router to the center of the house rather than placing it in a corner where the signal can reach neighbors or the street.
2. FIND AN AREA IN YOUR HOME WITH BEST SPEED
Before you go live, walk around your home with your device to see where the best connection is. You’ll want to know what area receives the strongest signal in advance.
3. MONITOR BANDWIDTH
Playing online games and streaming movies can take up a lot of bandwidth, and can result in slow Internet connection for everyone connected to your Wi-Fi network.
Before going live on your laptop, tablet, or phone, ensure that others using the same Wi-Fi network are not consuming massive amounts of bandwidth. Be sure to exit out of multiple apps that are hogging bandwidth to improve performance.
4. HAVE BACK UP CONNECTIVITY OPTIONS
You can use your mobile phone as a back-up hotspot, but this can quickly eat your data up. To be safe, it’s a good idea to purchase a mobile hotspot as a back up for when Internet outages occur.
5. BUY A WI-FI EXTENDER
If you live in a multi-level home or if the rooms in your home are far apart, consider purchasing a Wi-Fi extender to enhance connectivity range. Also known as boosters or repeaters, these can help amplify the signal and increase reach.
These devices take an existing signal and rebroadcast it as a new network. It is an extension of your main network.
6. UPGRADE YOUR ROUTER
It sounds simple, but you’ll want to make sure your wireless router has the latest updates to its firmware and drivers.
The process for performing the update will vary depending on your router, but in general you should be able to visit the website of the manufacturer of your router for instructions.